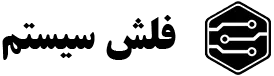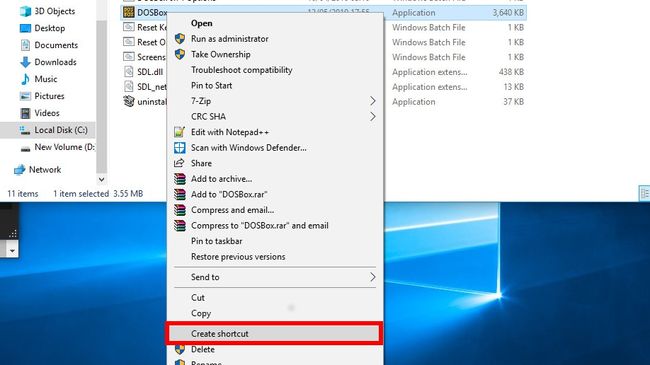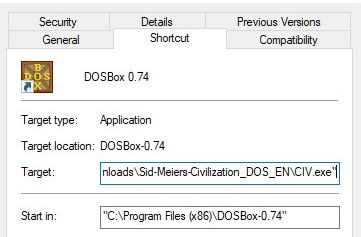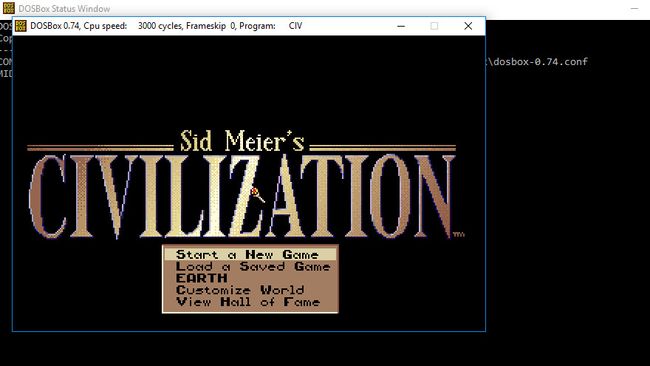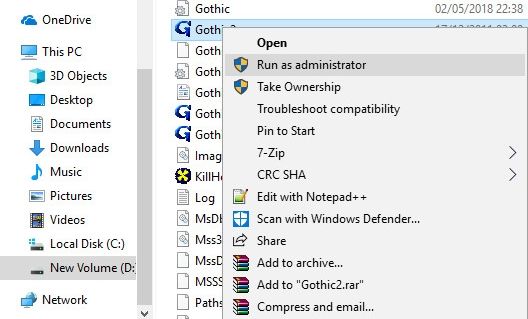چطور بازی های قدیمی را روی ویندوز 10 اجرا کنیم؟

اگر قصد نصب و اجرای بازی های قدیمی خود روی ویندوز 10 را دارید، در اینجا روشهای کاملی برای اجرای انواع آنها را تشریح می کنیم، چه بازی هایی که برای اجرا به CD نیاز دارند و چه حتی بازیهای بسیار قدیمی تر DOS.
روش اجرای بازی های DOS روی ویندوز 10
برای این منظور ابتدا نرم افزار DOSBox را از سایت اصلی دانلود و نصب کنید.
این نرم افزار یک تقلیدگر برای اجرای بازیهای عصر DOS روی ویندوزهای امروزی تر است.
اگر از قبل بازی خود را نصب کرده اید، کافیست فایل اجرایی آن (فایل .exe یا .bat) را با موس گرفته و روی آیکون نرم افزار DOSBox بیاندازید.
برای اینکه هربار مجبور به انجام اینکار نباشید، باید یک shortcut بسازید تا هر بار بازی بصورت اتوماتیک روی DOSBox اجرا شود.
برای اینکار، پس از نصب DOSBox، یک shortcut از فایل اجرایی آن بسازید، کافیست روی آیکون فایل اجرایی آن راست کلیک کرده و Create shortcut را بزنید.
حال این shortcut را به محلی که میخواهید بازی را از آن اجرا کنید، مثل دسکتاپ ببرید.
اکنون روی آن راست کلیک کرده و Properties را انتخاب کنید و سپس در قسمت Target آدرس محل فایل اجرایی بازی را وارد کنید.
مثلا در اجرای بازی Sid Meier’s Civilization، عبارت زیر را وارد کنید:
“C:\Program Files (x86)\DOSBox-0.74\DOSBox.exe” -userconf “D:\Downloads\Sid-Meiers-Civilization_DOS_EN\CIV.exe”
حال با اجرای این shortcut میتوانید بازی را اجرا کنید، همچنین میتوانید نام و عکس آیکون آنرا به دلخواه خود عوض کنید.
روش اجرای بازیهای قدیمی تحت CD-ROM
برای نصب بازیهای قدیمی که برای اجرا به CD خود نیاز دارند، ابتدا محلی را برای نصب بازی انتخاب کنید و فولدر آنرا بسازید.
برای مثال ما در اینجا فولدری در این مسیر میسازیم c:\DOSGames
سپس فرمان زیر را در نرم افزار DOSBox وارد کنید:
mount c c:\DOSGames
حال باید محتوای CD خود را به نرم افزار DOSBox معرفی کنید، با فرض اینکه درایو سی دی رام شما d باشد، فرمان زیر را در نرم افزار DOSBox وارد کنید:
Mount d d:\ -t cdrom -ioctlو اکنون باید درایو سی دی رام خود را در DOSBox فعال کنید، برای اینکار دستور زیر را در نرم افزار وارد کنید و Enter را بزنید:
Z:\>D:
D:\>installحرف D در خط اول آدرس سی دی رام و کلمه install نام فایل اجرای نصب بازی در CD است که لازم است ابتدا آنرا چک کنید چراکه شاید نام دیگری داشته باشد.
با تایید این فرمان مراحل نصب بازی شروع می شود.
پس از نصب بازی به روشهای بالا، ممکن است بازی قدیمی شما تنها سازگار با ویندوزهای قدیمی تر باشد، برای حل مشکل ادامه مطلب را مطالعه بفرمایید.
حالت سازگاری با ویندوزهای قدیمی و دسترسی های Admin
اگر پس از نصب، بازی شما روی ویندوز 10 اجرا نمی شود، اول از همه آنرا بصورت Run as administrator اجرا کنید. این کار به احتمال زیاد مشکل را حل خواهد کرد.
برای اینکار کافیست روی فایل shortcut بازی یا فایل اجرایی آن (فایل shortcut خود همین فایل اصلی بازی را اجرا می کند) راست کلیک کرده و Run as administrator را انتخاب کنید.
اگر این روش نیز نتیجه نداد، از حالت سازگاری یا compatibility mode استفاده می کنیم.
برای اینکار روی فایل اجرایی بازی یا shortcut آن راست کلیک کرده و Properties را انتخاب کنید و از قسمت Compatibility تیک Run this program in compatibility mode را زده و از منوی زیر آن ویندوز قدیمی تری که بازی روی آن قابل اجرا بوده را انتخاب کنید.
Windows XP Service Pack 3 معمولا بهترین انتخاب است.
این روش برای اجرای نرم افزارهای قدیمی تر و حتی درایورهای قدیمی تر که برای ویندوزهای جدید منتشر نشده اند نیز کاربرد دارد.
امیداوریم روشهای بالا به شما برای اجرای بازی یا نرم افزار قدیمی تان کمک کرده باشد.
در صورت سوال یا مشکل در بخش نظرات همین صفحه مطرح بفرمایید.